To install the StudentVue app:
|
|
|
|
|
|
|
|
|
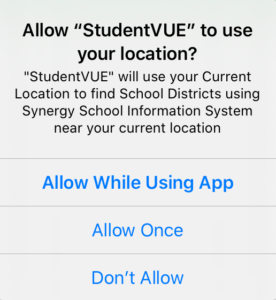 |
|
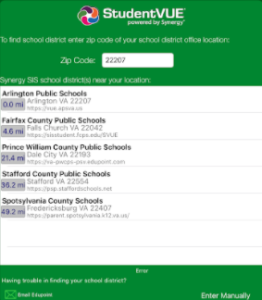 |
|
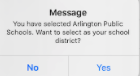 |
|
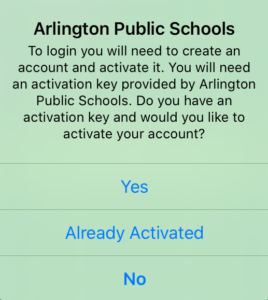 |
|
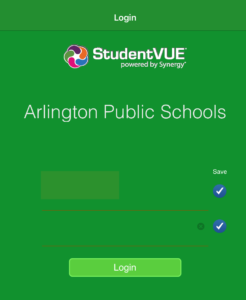 |
|
|
|
|
Video instructions (7/2020):
Log into your APS account for: Video with closed captioning
To install the StudentVue app:
|
|
|
|
|
|
|
|
|
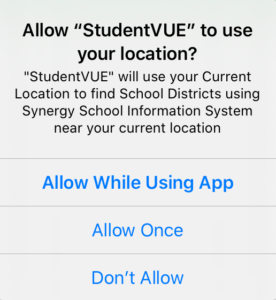 |
|
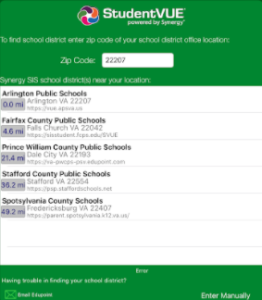 |
|
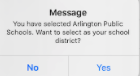 |
|
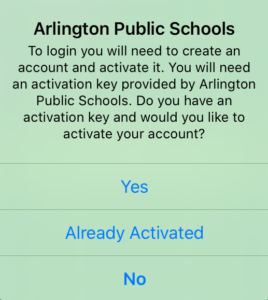 |
|
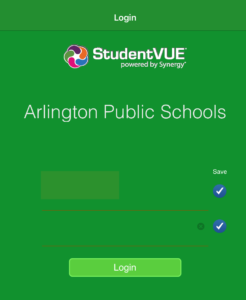 |
|
|
|
|
Video instructions (7/2020):
Log into your APS account for: Video with closed captioning