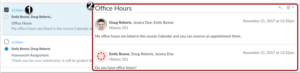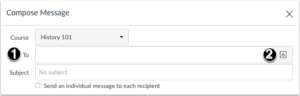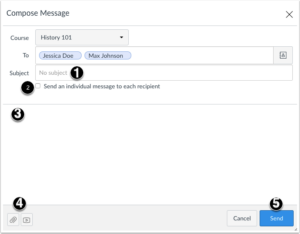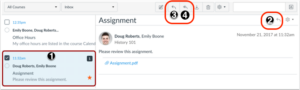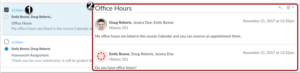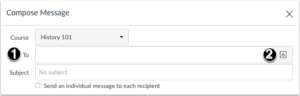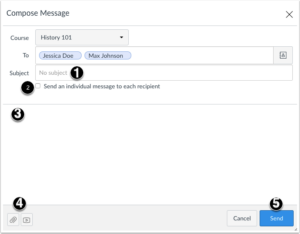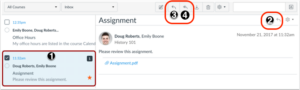Canvas in a browser – Inbox email
See How to log in to Canvas in a browser like Safari click here.
Once Canvas is open in a browser:
- On the left of the screen is the Global Navigation menu. Click on the inbox icon. If the Inbox link includes a numbered indicator, the indicator shows how many unread messages you have in your Inbox. Once you read the new messages, the indicator will disappear.
|
 |
- Messages for your selected course and Inbox filter appear in the left Inbox panel. The Inbox is organized chronologically from newest to oldest with the newest conversations appearing on top. When you select a message [1], all messages in the conversations thread appear in the right Inbox panel [2].
|
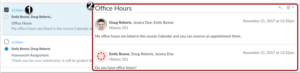 |
- To load messages, filter your messages by course by clicking on the down arrow. Filtering by type lets you filter messages by Inbox, Unread, Starred, Sent, Archived, and Submission Comments. Click on the down arrow by Inbox to filter by type.
|
 |
- Click the Compose icon. In the Courses drop-down menu, select the course where you want to send your message.
|
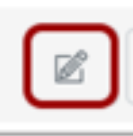
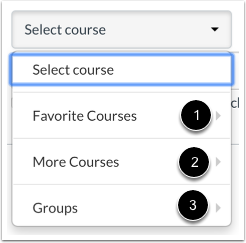
|
- To add a user, you can search for the user in the To field [1] or you can use the Course Roster [2]. To search for a user, type the user’s name in the To field. To send a message to multiple users, type the names of the users in the To field.
|
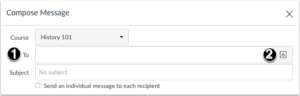 |
- In the subject line field [1], enter a subject line for your message. In the message field [3], type your message. All content is sent in plain text. If you include a URL in your message, the URL will automatically become a clickable link after you send the message. If you want to include an attachment or media file, click the attachment (paperclip) or media file (arrow) icons [4].When you are finished, click the Send button [5].
|
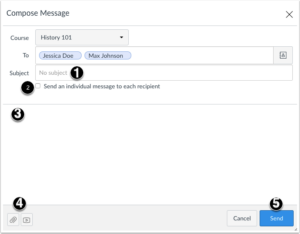 |
- Click the message you want to respond to [1]. Click the Reply icon in the message header[2]. You can also click the Reply icon in the toolbar [3]. Note: If there is more than one recipient, you can click the reply-all to the conversation and everyone included will see your reply [4].
|
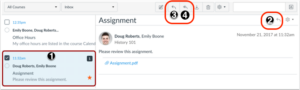 |
- Type your reply in the message field. If you want to include an attachment or media file, click the attachment (paperclip) or media file (arrow) icons. When you are ready, click the Send button.
|
|
For more information see the Canvas Guides on how to use the inbox as a student here.