Canvas in a browser – File Upload
The following directions are for a File Upload Assignment in Canvas.
- The Assignment Details page displays information about your assignment. At the top of the page is the Assignment title. Next is the Due date, the number of Points and the submission type which will say a file upload for this type of assignment. The assignment details display below. If there is a Rubric for the assignment it will appear at the bottom.
|
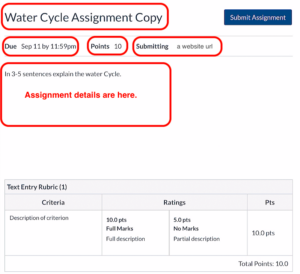 |
- When ready students click Submit Assignment.
|
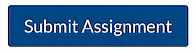 |
- A row of tabs will appear in the assignment. Click on File Upload tab then the Choose File button. In the pop up window click Take a Photo or Video to use the Camera app, select a photo previously taken from the Photo Library or Browse the iPad for a file saved on the device.
|
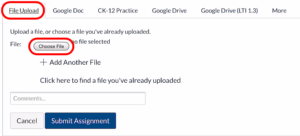
Choose file button pop up:
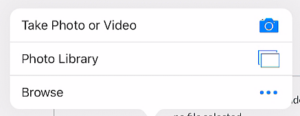
|
- Click on the Google Doc tab to submit a Google Doc. If prompted click on Authorize Google Drive Access, choose your Google account then click Allow to integrate Canvas and Google Drive.
- Navigate through the folders to find and select the appropriate file.
- When ready click Submit Assignment.
|

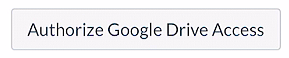
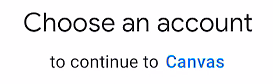
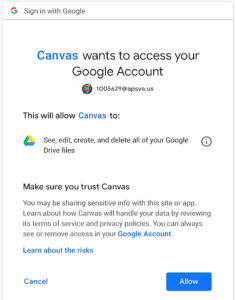
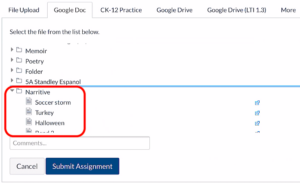
|
- To submit any type of Google Drive file click on the Google Drive tab. If prompted click the Authorize button, choose your Google account then click Allow to integrate Canvas and Google Drive.
- Navigate the folders in Google Drive to locate the desired file. Select the file and click Submit.
- Check the file name and type any additional comments for your teacher. Then click the Submit Assignment button.
|
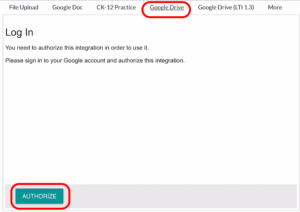
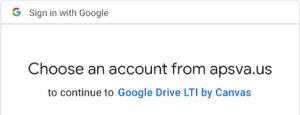
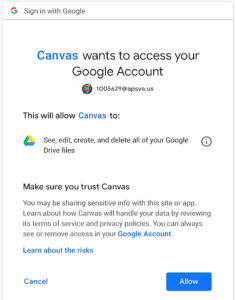
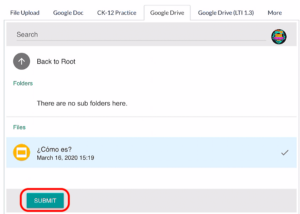
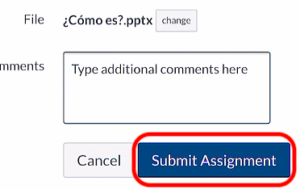
|
For more information see How to Upload a file as an Assignment Submission in the Canvas Guides.