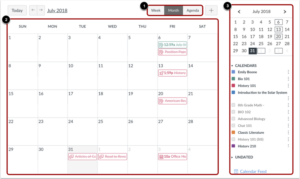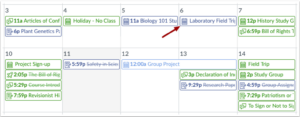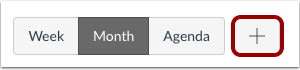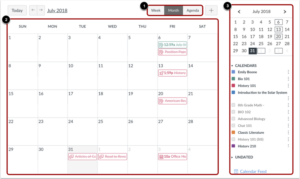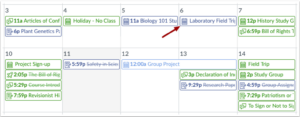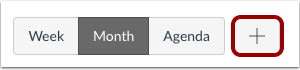Canvas in a browser – Calendar
See How to log in to Canvas in a browser here.
Once the app is open:
- On the left of the screen is the Global Navigation menu. Click on the calendar icon.
|
 |
- The Calendar spans all courses and displays information for each of your enrolled courses and groups. In the navigation bar, you can choose to view the calendar in Week, Month, or Agenda view. The sidebar shows a quick-view calendar and your list of courses. Each calendar is identified by a separate color that populates the calendar view. To hide a calendar, click the box next to the name of the calendar. Calendars that are not active within the calendar view display as faded text.
|
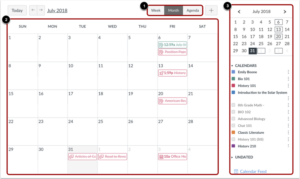 |
- Assignments are shown with an icon next to the assignment title. The icon reflects the assignment type: Discussion, Assignment, Quiz, or Events. Non-graded items with a to-do date may display in the calendar for a course. Each item on the calendar is color-coded to match the courses or calendars in the sidebar. To view full details for an assignment or event, hover over the item. Calendar assignments can also be crossed out, which is a simple way to keep track of assignments. Assignments are crossed out once the assignment has been submitted. However, assignments that have been awarded a grade but do not contain an actual submission will not be crossed out.
|
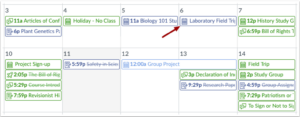 |
- Each calendar view shows any assignments or events that have been added to the calendar. You can add events and to-do items to your personal calendar at any time in the navigation bar by clicking the Add button.
|
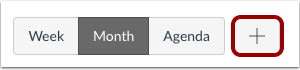 |
See the Canvas Guides about the calendar in Canvas in a browser.