See How to log in to the Canvas App here.
Once the app is open:
|
 |
|
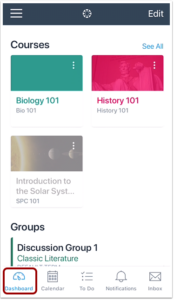 |
|
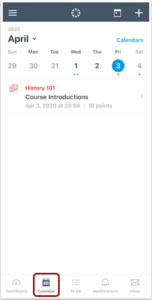 |
|
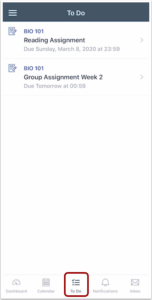 |
|
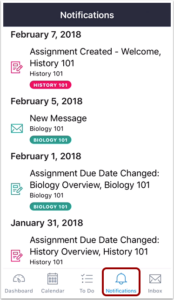 |
|
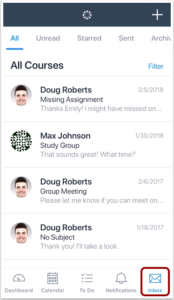 |
|
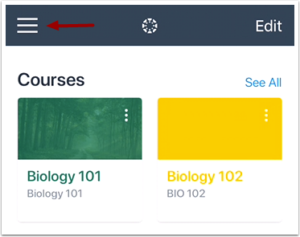 |
|
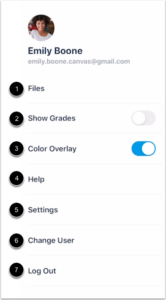 |
|
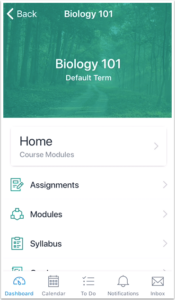 |
|
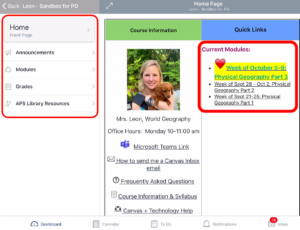 |
|
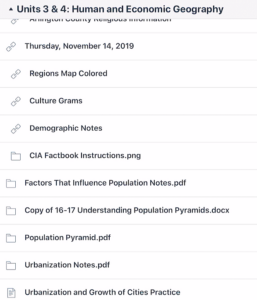 |
For additional information see Canvas Mobile App Features
See How to log in to the Canvas App here.
Once the app is open:
|
 |
|
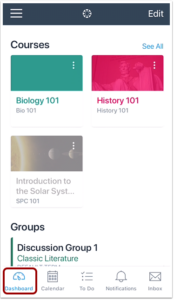 |
|
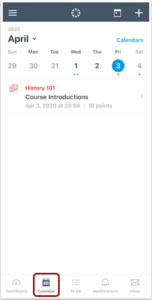 |
|
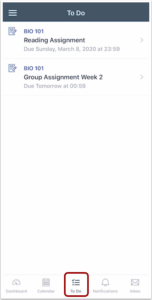 |
|
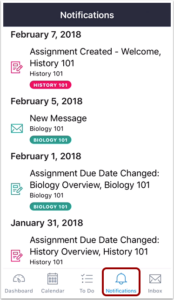 |
|
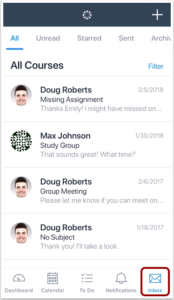 |
|
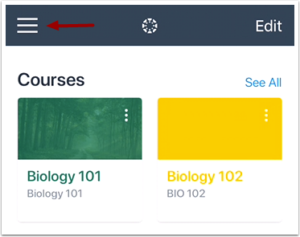 |
|
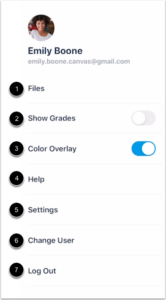 |
|
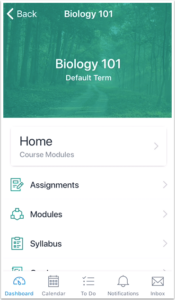 |
|
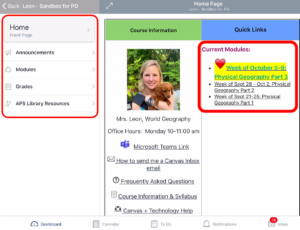 |
|
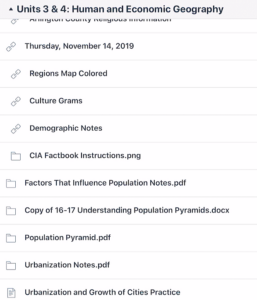 |
For additional information see Canvas Mobile App Features