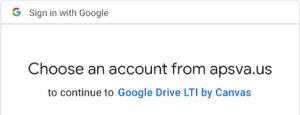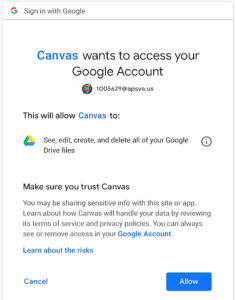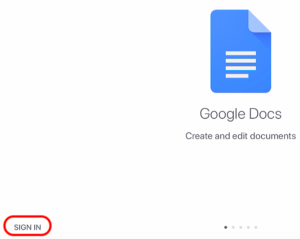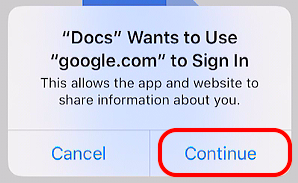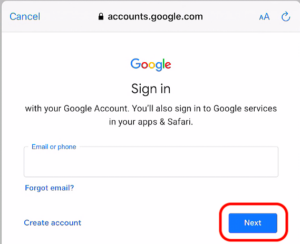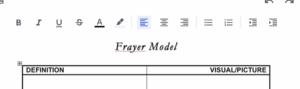Canvas App – Google Cloud Assignment
The following directions are for a Google Cloud Assignment in Canvas. When students open the assignment, Google Drive will create a copy of the file as the student’s submission. Students can make changes per the assignment instructions directly from the Canvas assignment page. When they are ready to submit the assignment, they can submit the assignment. The copied document is also added to the student’s Google Drive folder for the course.
- The Assignment Details page displays information about your assignment.
- At the top of the page is the Assignment title and the number of points. Next is the due date and the Submission Type which will say External Tool for this type of assignment. Then the student will see the number of attempts allowed and the Attempts Used.
|
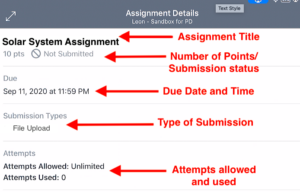 |
- If there is a Rubric for the assignment students can see the details by clicking on Submission and Rubric. Under Description students will see details added by the teacher. When ready students click Launch External Tool.
|
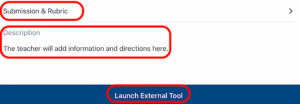 |
- If prompted students must click Authorize to allow the Canvas – Google integration.
|
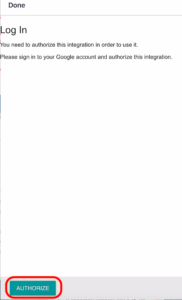 |
- If prompted sign in to MyAccess@APS
|
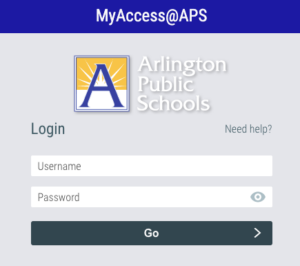 |
- Tap on the student’s account to choose. Then Allow for access.
|
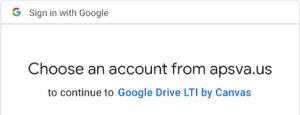
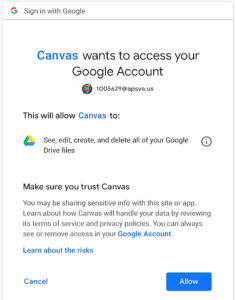
|
- The embedded document will appear on the page. Tap on the name of the document.
|
 |
- If prompted Sign In to Google Docs. Tap Continue.
|
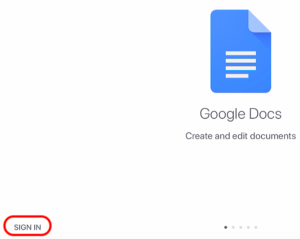
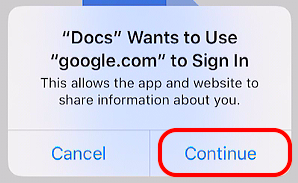
|
- Enter the student email which is [email protected] and tap Next. Sign in on the MyAccess@APS page with the student username and password. Click Go.
|
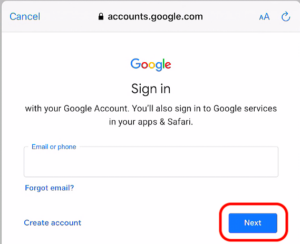
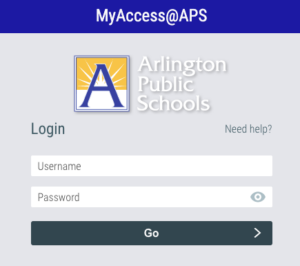
|
- The document will open in the appropriate Google application. Edit the document according to the teacher’s directions.
|
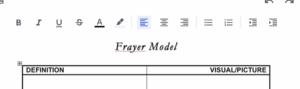
This is a Google docs example. |
- When finished return to Canvas and tap Submit to turn in the assignment.
|
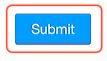 |
For more information see How to Submit a Google Cloud Assignment Submission in the iOS app see this linkin the Canvas Guides.
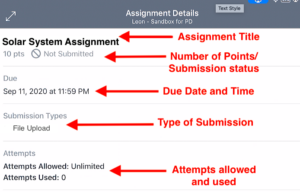
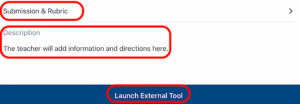
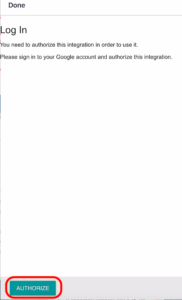
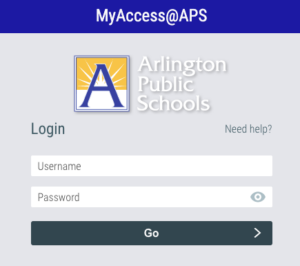

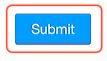
 Contact
Contact  Calendars
Calendars Careers
Careers Engage
Engage  District
District