Usually, if there is an available update to an iPad’s iOS operating system, it will notify the user with a simple “would you like to upgrade” prompt. However, there may be a situation in which you want to confirm that your iPad is up to date or manually perform an iOS update. This process helps you do that.
Open the Settings app by pressing its icon. The icon looks like this:

On the left, find General and press it. The icon looks like this:

On the right, press Software Update.

If there is an update available, you will see information about it displayed on the right hand side:

Press Download and Install. Your iPad’s screen will change several times, displaying the automated steps the iPad will go through:
- “Update Requested…”
- “Downloading…”
- “Preparing Update…”
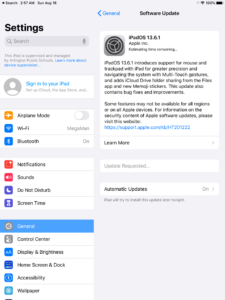 |
 |
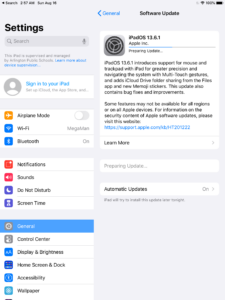 |
When the update is ready, you will see the text change to a new, blue option:

Press Install Now. Your screen will now change several times over the next several minutes to the better part of an hour, depending on the size of the update. Your screen may go blank, then display the Apple, and back several times.
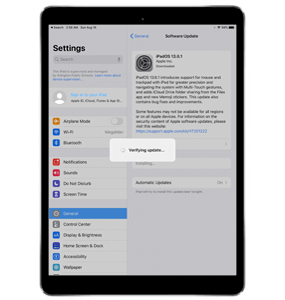 |
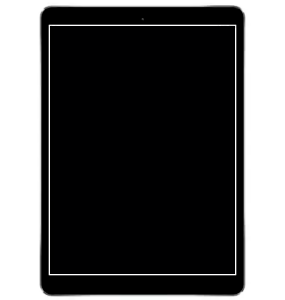 |
 |
When the update is fully complete, the device will restart, and when you press the home button, you will see the home screen again.
The Elementary Online sections of the APS website were created by Keith Reeves of Discovery Elementary School, and shared to assist all of the students of APS.
 Contact
Contact  Calendars
Calendars Careers
Careers Engage
Engage  District
District