These instructions apply to the Kajeet SmartSpot 900. The label on the top of the device looks like this:

If your device does not have this label on it, contact your school for help.
Plug the device into electricity.
Press and hold the button on the side (look at the picture below) until the small screen on the top of the device turns on.

Wait a few moments for the SmartSpot to load. The screen will look like this when it is ready:
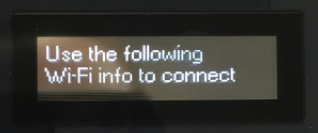
Press side button briefly to change the information on the screen. Press the button twice to show the WiFi network name. Press the button a third time to show the password.
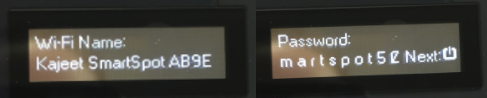
Use the iPad: Open the Settings app. The icon looks like this:

On the left, find Wi-Fi and press it. The icon looks like this:

On the right, you will see a list of available wireless networks. Press the wireless network that you want to connect to. It should be the network that the SmartSpot said.
Enter the password the SmartSpot gave you, then click Join.
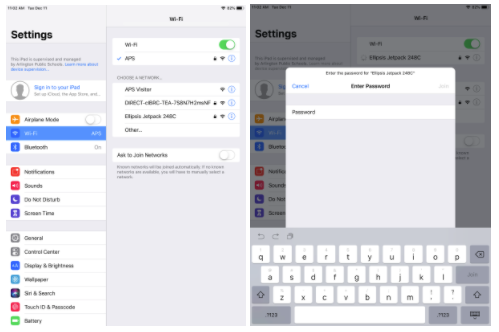
Open the Global Protect app. The icon looks like this:

Tap the circle to connect.
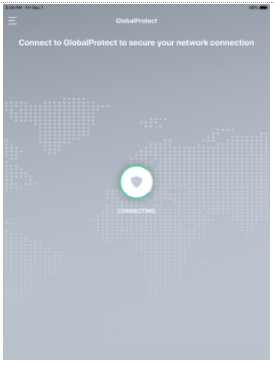
The amount of information that this device can provide is limited. Think of it as a fuel tank: It can only hold so much, but even if it is empty, it will be refilled. It is refilled each night, ready for the next morning.
The speed is very slow. Please be patient. Just like a truck that is towing a lot and does not have a big engine, it takes time to go down the road.
Apps like Reflex Math and DreamBox may not load and videos will most likely not stream properly.
 Contact
Contact  Calendars
Calendars Careers
Careers Engage
Engage  District
District