Open the Canvas app by pressing its icon. The icon looks like this:

Click the blue Find my school button. Type arlington. The list will change as you type.
Find Arlington Public Schools – Students/Teachers and press it. Be careful to choose the correct option. (Do not choose the one that says /NE at the end.)
You will see the MyAccess@APS screen, which looks like this:

Any time you see this screen, use only numbers.
In Username, enter the student’s seven digit student ID number.
In Password, enter the student’s password.
Then tap the gray Go button.
You will now see a list of courses on the left. At the top of the list, in the upper left-hand corner, you will see the “hamburger” icon that means “more choices.” The icon looks like this:
![]()
Press it to open the menu. The fifth option down is Settings. Press Settings.
Press Push Notifications. Push each switch to turn it on. “On” looks like this:
![]()
Be sure to scroll down to turn on all of these notifications. When you are done, click < Settings in the upper left-hand corner of this box to go back to Settings.
Press Done in the upper left-hand corner of this box to close it. We are done with Canvas for now.

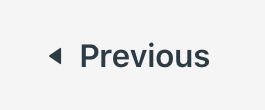 |
 |
The Elementary Online sections of the APS website were created by Keith Reeves of Discovery Elementary School, and shared to assist all of the students of APS.
 Contact
Contact  Calendars
Calendars Careers
Careers Engage
Engage  District
District