|
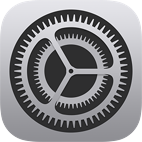 |
|
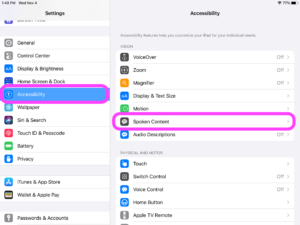 |
|
 |
|
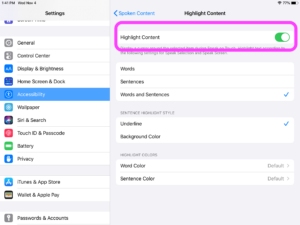 |
Now that the settings have been changed, please follow the below to use the text to speech feature on the iPad.
|
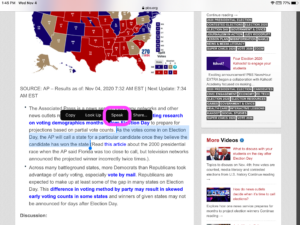 |
|
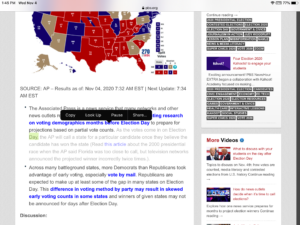 |
|
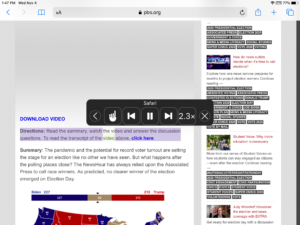 |
|
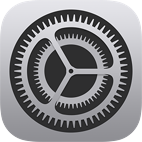 |
|
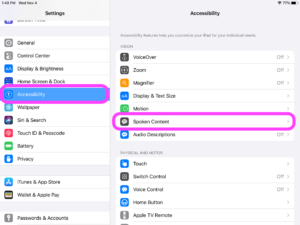 |
|
 |
|
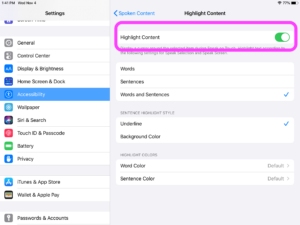 |
Now that the settings have been changed, please follow the below to use the text to speech feature on the iPad.
|
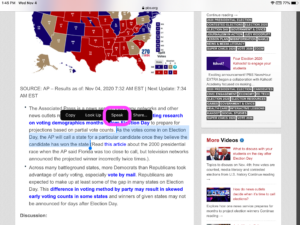 |
|
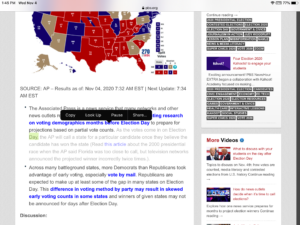 |
|
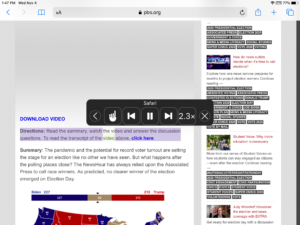 |