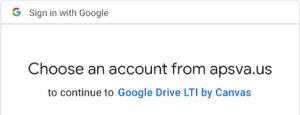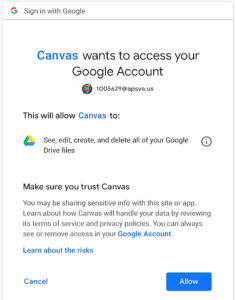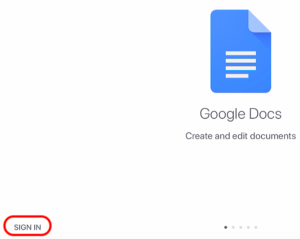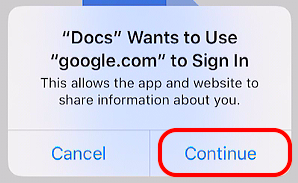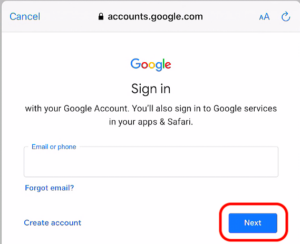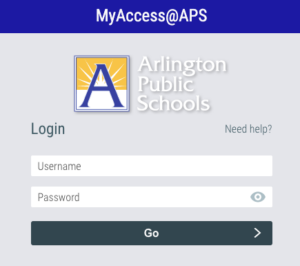The following directions are for a Google Cloud Assignment in Canvas. When students open the assignment, Google Drive will create a copy of the file as the student’s submission. Students can make changes per the assignment instructions directly from the Canvas assignment page. When they are ready to submit the assignment, they can submit the assignment. The copied document is also added to the student’s Google Drive folder for the course.
|
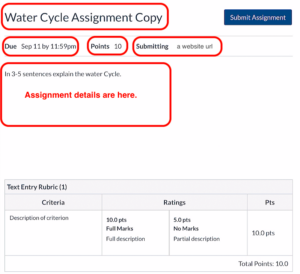 |
|
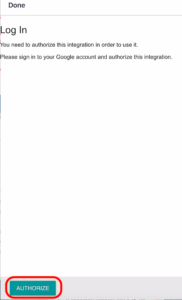 |
|
|
|
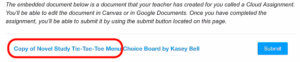 |
|
|
|
|
|
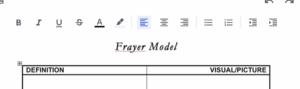 |
|
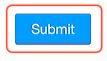 |
For more information see How to Submit a Google Cloud Assignment in the Canvas Guides.
 Contact
Contact  Calendars
Calendars Careers
Careers Engage
Engage  District
District