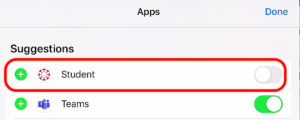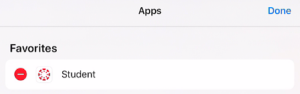Canvas App – Write on PDF
The following directions are to Write on a PDF for an Assignment in Canvas.
- The Assignment Details page displays information about your assignment.
- At the top of the page is the Assignment title and the number of points. Next is the due date and the Submission Type which will say File Upload for this type of assignment. Then the student will see the number of attempts allowed and the Attempts Used.
|
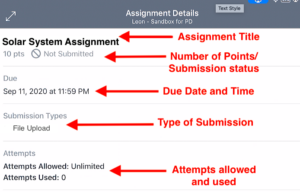 |
- If there is a Rubric for the assignment students can see the details by clicking on Submission and Rubric. Under Description students will see details added by the teacher.
- Click on the linked PDF file to open the PDF. DO NOT click on Submit Assignment when finished.
|
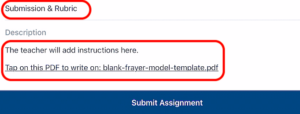 |
- Tap on the double arrow on the top of the assignment to expand the window.
|
 |
- Tap the Edit pen tool icon to open the tool bar.
|
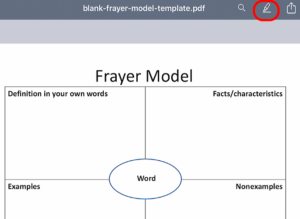 |
Use the toolbar to select your annotation tools.
- To add highlight, underline, squiggle, or strikethrough text annotations, tap the Text Formatting icon [1].
- To type text or add a comment, tap the Free Text icon [2].
- To add color annotations, tap the Pen icon [3].
- To highlight text, tap the Highlight icon [4].
- To free-draw shape annotations, tap the Drawing icon [5].
- To erase changes, tap the Eraser icon [6].
- To draw arrows, lines, or shape annotations, tap the Line icon [7].
- To add a link as an annotation, tap the Link icon [8].
- To undo or redo an annotation, tap the Arrow icons [9].
- To close the toolbar, tap the Close icon [10].
- To move the toolbar, tap and hold the drag handle [11], and move it to the new location. The toolbar can be relocated to either side of the screen.
|
 |
|
|
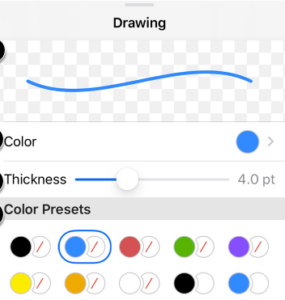 |
- Type or draw on the PDF. When ready to submit use the Share icon in the top right.
|
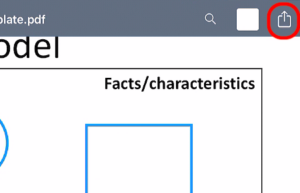 |
- Look for the Canvas icon in the row of apps. If you do not see Canvas tap More (three dots).
|
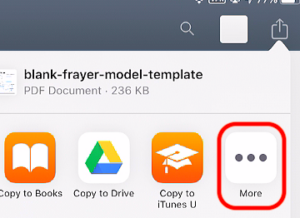 |
|
|
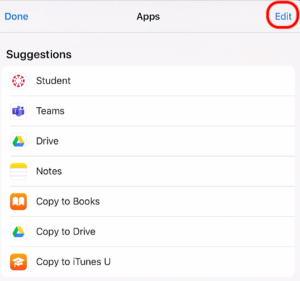 |
- Toggle Canvas on. Click the green plus sign to move Canvas to the list of favorite apps. Click Done then Done again.
|
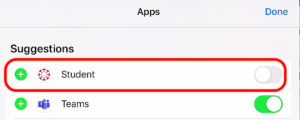
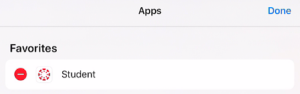
|
- Go back to the Share icon. Canvas should now be in the list of apps. Tap on the Canvas app.
|
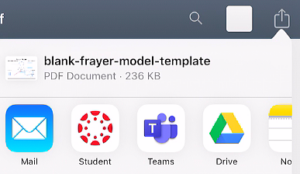 |
- Type assignment comments in the Comments field if needed. Verify the Course and Assignment. Then tap Submit.
|
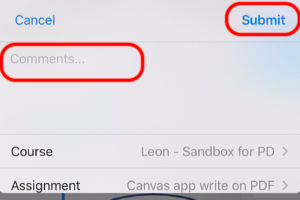 |
For more information see How to Submit a PDF Assignment in the iOS app in the Canvas Guides.
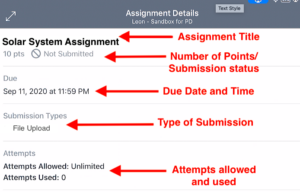
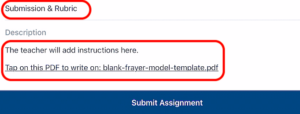

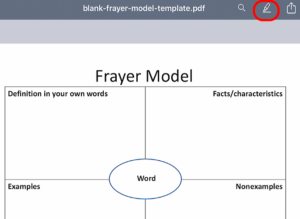

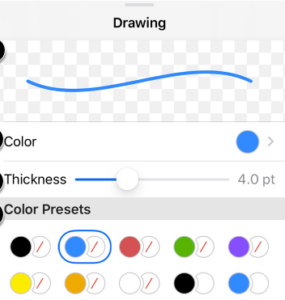
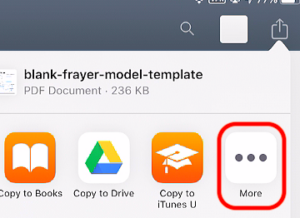
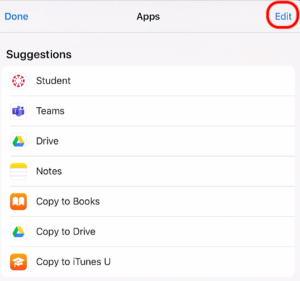
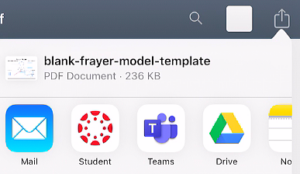
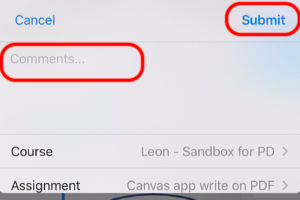
 Contact
Contact  Calendars
Calendars Careers
Careers Engage
Engage  District
District