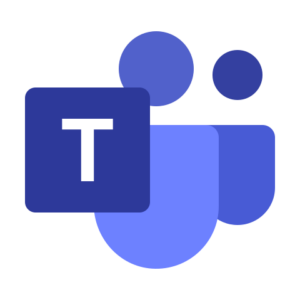How do I link to a Team on Canvas?
How do I change the name and image of a Team?
How do I find meeting options when a meeting is scheduled?
How do I find meeting options when using the Meet button?
How can students chat on Teams?
How do I create a Team for office hours?
How do I stop students from creating their own meetings?
How do I disable the chat in meetings?
How do I manually add a student to a Team?
How do I manually remove a student from a Team?
How do I manually add a co-teacher to a Team?
How do I update and enable the large gallery and together mode?
How do I fix my screen sharing?
How can I take attendance in Teams?
How do I invite a non-APS person or guest speaker to my meeting?
How do I promote an attendee to a presenter?
How do I activate a Team?
Activating a Team grants students access to it. Without this step, a student will never be able to access their Team or its meetings.
Watch these steps demonstrated on Youtube here!
- Open the Teams app (never use Teams on the browser)
- Click Teams in the left navigation
- Click on the Team you want to activate – you’ll need to do this for all sections you teach
- At the top of the Team, click the purple Activate button
- Click Activate again then click Ok
- Once successful, your general tab will have a message saying something like “<Your Name> has added <Student Name> and <Number> other students to the Team.”
How do I link to a Team on Canvas?
This link will be used by students who have not been automatically enrolled in your Team. Students who have already been enrolled can also use it to access the Team easily.
Watch these steps demonstrated on Youtube here!
- Open the Teams app (never use Teams on the browser)
- Click Teams in the left navigation
- Click the three dots (AKA Kabob) in the right corner of the Team you want to link to
- Click Get Link to Team
- ClickCopy
- Navigate to the corresponding Canvas course homepage
- Click Edit at the top of the page
- Type out what you’d like to say such as “Here is a link to our Team in Microsoft Teams” or “Join us on Teams here”
- Highlight the text you want to link
- Click the link button in the Rich Content Editor
- Paste the link from Teams and click Insert Link
- Click Save at the bottom of the page
How do I start a meeting?
By using these directions, you’ll ensure three things: that an End Meeting button is available, that students on iPads see a Join button, and that any recordings made during the meeting are easy to find after-the-fact.
- Open the Teams app (never use Teams on the browser)
- Click Teams in the left navigation
- Click on the Team you want to meet with
- Click the arrow next to Meet on the top right corner
- Click Schedule a Meeting
- Add a title to the meeting – it’s recommended to include both the date and topic of the day’s class so that students can easily locate missed classes to access their recordings
- Change the time and date to the time of class
- Add any guest speakers/outside-APS people as “required attendees” by adding their full email addresses and clicking “invite [email protected]”
- Click Send
- Click Calendar in the left navigation
- Click the meeting that you just created
- Click Meeting Options in the description
- Change “Who can present?” and “Who can bypass the lobby?” to Only Me
- Click Join on the meeting in the General channel of the Team
How do I end a meeting?
- At the end of the meeting, click the arrow next to the Leave button on the top right of the screen
- If you’re not in the updated version of Teams, click the three dots (AKA Kabob)
- Click End Meeting
How do I change the name and image of a Team?
- Open the Teams app (never use Teams on the browser)
- Click Teams in the left navigation
- Click the three dots (AKA Kabob) on the top right of the Team you want to edit
- ClickEdit Team
- Change the title of the Team to whatever makes sense to you
- Choose a new icon or upload an image to represent the Team
- Click Update
How do I find meeting options when a meeting is scheduled?
- Open the Teams app (never use Teams on the browser)
- Click Calendar on the right navigation
- Click the meeting you want to change options for
- Click Meeting Options in the description box
- Change any meeting options you want to in the new browser tab that opens
- We suggest changing the Who Can Bypass the Lobby to Only Me and the Who Can Present to Only Me. This ensures the most teacher control.
- Click Save
How do I find meeting options when using the Meet button?
- Once in the meeting, click the three dots (AKA Kabob)
- Click Meeting Options
- We suggest changing the Who Can Bypass the Lobby? to Only Me and the Who Can Present? to Only Me. This ensures the most teacher control.
- Click Save
How can students chat on Teams?
Students can use the chat feature during a meeting or post a message to a channel outside of a meeting but cannot message a specific person individually.
How do I create a Team for office hours?
Each teacher should create a team that they will use to meet with all of their students for office hours. The directions below explain how to create and link to this team on each of your Canvas courses.
Watch these steps demonstrated on Youtube here!
- Open the Teams app (never use Teams on the browser)
- Click Teams in the left navigation
- Click Join or Create Team on the top right corner
- Click Create a Team on the top left corner
- Choose Class
- Name your Team with the following nomenclature: “Teacher First and Last Name’s Office Hours”
- Please do not stray from this as students will have multiple office hours teams and this will help them differentiate
- Click Next (no description is required)
- Click Skip (you don’t need to add individual students)
- Follow the steps above to copy the Team link to each of your Canvas courses
How do I stop students from creating their own meetings?
With the default settings, students can create their own meetings in your Teams. The below directions allow you to disable this. NOTE: if you disable this, students will only be able to message you during a meeting and will no longer be able to post to the general channel in the Team.
- Open the Teams app (never use Teams on the browser)
- Click Teams in the left navigation
- Click on the Team you’d like to change the settings for
- Click the three dots (AKA Kabob) next to the general channel in the list on the left
- Click Manage Channel
- Change the setting to “Only owners can post messages”
How do I disable the chat in meetings?
The directions below allow you to disable the chat within a meeting for all students. You can also apply the same directions to just one student if they are using the chat inappropriately.
- Open the Teams app(never use Teams on the browser)
- Click Teams in the left navigation
- Click on the Team you’d like to change the settings for
- Click the three dots (AKA Kabob) next to the Team name
- Click Manage Team
- ClickMembers and Guests
- Decide if you want to disable chat for all students or just a few
- For all students, click the Mute All Students checkbox at the top of the list
- For just a few students, click the checkbox next to their name in the list
How do I manually add a student to a Team?
- Open the Teams app (never use Teams on the browser)
- Click Teams in the left navigation
- Click thethree dots (AKA Kabob) in the right corner of the Team you want to add a student to
- Click Add Member
- Type the student’s last name and click on them in the list
- Click Add
- Click Close when finished
How do I manually remove a student from a Team?
- Open the Teams app (never use Teams on the browser)
- Click Teams in the left navigation
- Click the three dots (AKA Kabob) in the right corner of the Team you want to remove a student from
- Click Manage Team next to their name
How do I manually add a co-teacher to a Team?
- Open the Teams app (never use Teams on the browser)
- Click Teams in the left navigation
- Click the three dots (AKA Kabob) in the right corner of the Team you want to add a co-teacher to
- Click Add Member
- Click the Teachers tab on the popup
- Type the teacher’s last name and click on them in the list
- Click Add
- Click Close when finished
How do I update and enable the large gallery and together mode?
- Delete the Teams app: https://support.apple.com/en-us/HT202235
- Once you delete the app, download the newer version of Teams: https://www.microsoft.com/en-us/microsoft-365/microsoft-teams/download-app
- Open Teams app (always use the Team app and not the Teams web version)
- Click on your picture or initials in the top right
- Click settings
- Enable Turn on new meeting experience
- Click the Apple icon in the top left corner and click Force Quit
- Click on Microsoft Teams in the list on the pop-up and click Force Quit
- Reopen the Teams app
How do I fix my screen sharing?
- Be sure that the Teams app is closed completely – Go to the Apple icon in the left corner and select Force Quit. Click on Microsoft Teams and Force Quit.
Open System Preferences, click Security and Privacy, click the Privacy tab.
- Click Screen Recording on the left side in the list.
- Make sure the checkbox next to Teams is checked on.
- If not, click the lock to unlock your settings and enter your password. Then click the checkbox next to Teams to turn it on.
- Reopen the Teams app (always use the Team app and not the Teams web version)
How do I use the Meet button?
- Open the Teams app (never use Teams on the browser)
- Click Teams in the left navigation
- Click on the Team tile that you want to meet with
- Click Meet on the top right corner
- Add a title to the meeting – it’s recommended to include both the date and topic of the day’s class so that students can easily locate missed classes to access their recordings
- Click Join Now
- Once in the meeting, click Participants
- Click the three dots (AKA Kabob)
- Click Manage Permissions
- Change “Who can present?” and “Who can bypass the lobby?” to Only Me
How can I take attendance in Teams?
The report generated from these directions will show you each time anyone entered or left a Teams meeting. It is best to download the report just before ending the meeting.
- Before ending a meeting, click the participants button (the icon looks like people)
- Click the three dots (AKA Kabob) next to the word Participants in the new side window that opens
- Click Download Attendance List
- Open your downloads folder in Finder (face icon on the left of your dock) and the report will be the most recent download
How do I invite a non-APS person or guest speaker to my meeting?
As a reminder, APS policy states that students cannot be with a non-APS person during class without your supervision – even virtually.
- Open the Teams app (never use Teams on the browser)
- Click Teams in the left navigation
- Click on the Team you want to meet with
- Click the arrow next to Meet on the top right corner
- Click Schedule a Meeting
- Add a title to the meeting – it’s recommended to include both the date and topic of the day’s class so that students can easily locate missed classes to access their recordings
- Change the time and date to the time of class
- Add any guest speakers/outside-APS people as “required attendees” by adding their full email addresses and clicking “invite [email protected]”
- Click Send
- Click Calendar in the left navigation
- Click the meeting that you just created
- Click Meeting Options in the description
- Change “Who can present?” and “Who can bypass the lobby?” to Only Me
- Click Join on the meeting in the General channel of the Team
- Once in the meeting, click the participants button to see the list of attendees
- Click the three dots (AKA Kabob) next to the guest speaker’s name(s)
- Click Make Attendee
- Click the three dots (AKA Kabob) next to the guest speaker’s name(s) again
- Click Make Presenter – this allows them to share their screen and mute all attendees
How do I promote an attendee to a presenter?
- Once in the meeting, click the participants button to see the list of attendees
- Click the three dots (AKA Kabob) next to the attendee’s name
- Click Make Presenter – this allows them to share their screen and mute all attendees
 Contact
Contact  Calendars
Calendars Careers
Careers Engage
Engage  District
District