Open the App Catalog by pressing its icon. The icon looks like this:

In the list of apps, find the link that says “Canvas by Instructure.” The icon looks like this:
![]()
Next to this icon, the button should be green and say Installed:
![]()
If it is, go on. If it is not, click Install then click Install again on the box that appears:
![]()
Now go on to the next step.
In the list of apps, find the link that says “Microsoft Teams.” The icon looks like this:
![]()
Next to this icon, the button should be green and say Installed:
![]()
If it is, go on. If it is not, click Install then click Install again on the box that appears:
![]()
Now go on to the next step.
In the list of apps, find the links that say “Google Drive,” “Google Docs,” “Google Sheets,” and “Google Slides.” The icons each look like this:
![]()
Next to each icon, the button should be green and say Installed:
![]()
If it is, go on. If it is not, click Install then click Install again on the box that appears:
![]()
Do that for each of the four core Google apps: Drive, Docs, Slides, and Sheets.
You should not install any other apps at this time unless you are prompted to do so by the teacher. If a device has too many apps installed, it might need to be wiped and set up again. Please do not install apps unless instructed by a teacher. Some apps might automatically install if APS tells the iPad to install them. That is okay!

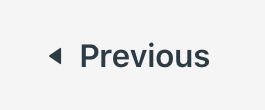 |
 |
The Elementary Online sections of the APS website were created by Keith Reeves of Discovery Elementary School, and shared to assist all of the students of APS.
 Contact
Contact  Calendars
Calendars Careers
Careers Engage
Engage  District
District